Selamat pagi pembaca setia blog saya, maafkan admin kalo sekarang admin jarang upload. Seperti biasalah, sibuk sekali,,, :D
Udah jangan kebanyakan bacot, malahan nantinya jadi lupa materi ngepostnya :D :D
Hari yang cerah ini admin akan membagikan web upload/download data center seperti usercloud, uptobox, solidfiles, kumpulbagi, filehizzo dan banyak lagi, yang lain search mbah google saja.... :D. Sobat pasti pada penasarankan kan? Dengan web data center tersebut, bagaimana ya? Bisa menampung banyak visitor yang banyak, berapa RAM yang digunakan??!!
Tapi sobat, jangan melakukannya dulu kalo belum bisa. Mending belajar dulu, nanti juga kalo udah sukses pasti jadi seperti “Bill Gates” yang bisa ngapain-ngapain.
Sekarang lanjut ke materi POST admin, saya disini akan memberikan tutorial cara membuat data center di localhost, dengan OWNCLOUD. Apa itu owncloud? Search google aja,,,,, :D
Di sini cuman belajar sobat, jadi kalo sobat ingin mencobanya. Sobat harus pilih hosting yang GREGETTTTTTTTT,,,,,, buat nampung banyak visitornya. Untuk pemula, Admin disini belajar menggunakan aplikasi “AMPPS”, apa itu AMPPS? Search google lagi deh,,, :D.
Aplikasi ini hampir seperti XAMPP Localhost kok, namun lebih canggih AMPPS. Karena versi PHP bisa di pilih versi-versinya.,, jadi admin lebih menyukai menggunakan AMPPS.
Langsung aja ke tutorialnya
1. Silahkan di download dulu aplikasinya, Ampps
2. Selanjutnya download data centernya langsung ke alamat webnya, karena versi pasti mengalami update. owncloud
3. Setelah semua bahan di download.install aplikasi seperti biasanya. Untuk owncloud, ingat sobat kalo sobat pakai linux, mendingan admin suruh sobat pakai owncloud yang berformat .tar, tapi zip juga bisa. namun untuk menghasilkan yang lebih baik, yang berformat .tar saja. Admin di sini menggunakan windows, jadi .zip saja.
4. Setelah selesai penginstalan, ekstrak owncloud tadi dengan winRAR, lalu taruh ke dalam Local Disk (C:)/program files/ampps/www. Ingat instalan terletak berbeda, tergantung aplikasi yang di gunakan.
5. Setelah proses ekstrakan selesai, selanjutnya tinggal mengaksesnya ke dalam browser kita. Caranya ketik localhost/owncloud, jika ingin mengakses home admin. Ketik localhost/phpmyadmin di browser sobat.
Jika sobat ingin akses dengan alamat IP, cek dulu alamat IP sobat. Buka CMD, lalu ketikkan ipconfig /all lalu tekan enter, maka akan muncul semua jaringan sobat. Cari Ethernet adapter VirtualBox Host Only Network, lalu cari IPV4 Address. ip server saya, sebelumnya udah saya atur, jadi nanti pas sobat nge-cek tapi nggak muncul, ip virtualBox atur dulu.
Alamat ip server saya adalah 10.10.10.10 (preferred)
Menggunakan IP server di sini, nggak penting kok. Sama saja pakai localhost, tapi buat lebih mudahnya admin gunakan ip server.
6. Langkah selanjutnya, admin mencoba mengakses owncloudnya. Dan berikutlah tampilannya,,,
7. Sekarang marilah kita buat owncloudnya,,,, untuk membuat akun baru. Pada create an admin account, isikan username dan password yang sobat inginkan.
Lalu, untuk membuat database owncloudnya. Klik storage & database maka akan muncul pilihan SQLite dan MySQL/MariaDB. Kalo sobat pilih SQLite, database akan di install dengan skala besar, jadi kita sepenuhnya tidak dapat mengeditnya, jadi bersifat closed sourced. Admin disini merekomendasikan pilih yang MYSQL/MariaDB saja, karena bersifat open sourced, jadi secara bebas kita bisa mengubah-ubahnya.
Jadi sobat jangan lupa membuat database dan usernya ya,,,, pasti udah tahu kan? Kalo belum silahkan di search mbah google.
Setelah semua di isi, silahkan klik Finish Setup, dan tunggu sampai pembuatan selesai....
8. Jika proses penginstalan telah selesai, maka akan muncul tampilan seperti ini,
9. sebelumnya, untuk mengakses owncloud. sobat harus buat user privillegesnya dulu, untuk menampung semua data sobat agar bisa di akses.
Jika sudah, ayo kita mulai untuk meng-editnya.
Pertama, klik menu Files, lalu pilih Activity
10. Maka akan muncul tampilan activity sobat, tapi belum ada activity-nya. Jadi marilah kita buat.
Kedua, kita buka menu user untuk melakukan administering OwnCloud,
11. Selanjutnya, akan muncul tampilan konfigurasi admin.
Ketiga, pada konfigurasi Sharing, centang seperti pada gambar., tapi biasanya konfigurasi sharing berubah. Tergantung versi owncloud yang digunakan.
12. Langkah selanjutnya, sampai saat ini kita sudah bisa membuat user dan grup.
Ke empat, klik menu user, lalu pilih users. Maka akan muncul tampilan user sobat.
13. Kelima, Untuk membuat grup baru, isikan username, password, lalu pilih nama grup yang ingin di buat, lalu klik create.
Dan maka admin dan grupnya sudah jadi, cecklist
14. Terakhir, di sini kita juga bisa memberikan limit storage per-user dari unlimited sampai harddisk yang di gunakan.
Yah, begitulah cara membuat web data center menggunakan owncloud. Jadi kita bisa tahu bagaimana cara membuat data center yang populer. Semoga saja materi ini bermanfaat buat sobat.
Terima Kasih sudah berkunjung :) :), tunggun updetan admin lagi

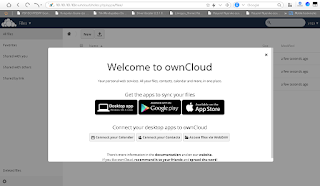










1 komentar:
sorry bos mau nanya
saya udah ikuti totorial diatas pada waktu di askses keluar seperti ini.
This can usually be fixed by giving the webserver write access to the apps directory or disabling the appstore in the config file.